Serve Screen Header

Date and Serving Site

The Date and Serving Site selected on the initial Point of Sale Serve Selection form will display in the upper-right hand corner.
Serving Options

SESSION
This allows the user to add another Serving Session while serving Individual Students in a Queue.
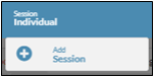
- Click Add Session to start another serving session. The Add Session form opens.
- If you are already serving an Individual Session, only a Teacher Session will be available, and vice versa.
- Click the Teacher button to start the new serving session.
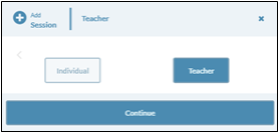
- Click Continue.
- Click the
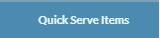 button, and select a food item from the dropdown list.
button, and select a food item from the dropdown list.
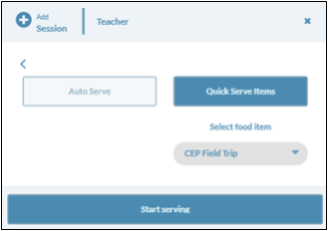
- Click here to continue to Serve by Teacher.
QUICK SERVE ITEM
The cashier can use this to quickly add a Quick Serve Item to every student in the Queue.
- Select a Quick Serve Item to be served from the dropdown list.
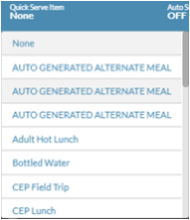
AUTO SERVE
This allows the user to easily and quickly start using Auto Serve without leaving the Serve Screen. Click here for more information on Auto Serve.
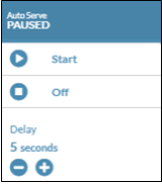
- Click Start to start using Auto Serve, or
- Click Off to stop serving students with Auto Serve.
- Change the Delay by clicking the
 buttons.
buttons.
Global Serving Information/Settings

MEAL COUNT
- This
 displays the number of Reimbursable Meals served for the serving date/meal type. It will automatically update after a completed transaction.
displays the number of Reimbursable Meals served for the serving date/meal type. It will automatically update after a completed transaction.
ONLINE/OFFLINE MODE
This  indicates when Meals Plus is online/offline. The dot will be red and say ‘Offline’ if the internet has lost connection.
indicates when Meals Plus is online/offline. The dot will be red and say ‘Offline’ if the internet has lost connection.
- Click here for more information on Offline Mode.
FONT SIZE
The font size is controlled by the cashier. There are (2) two different sizes to select from with the default size being the smallest.
To change the font size, click the  button. The size choices loop so to reduce the font size, continually click until you get to the desired size.
button. The size choices loop so to reduce the font size, continually click until you get to the desired size.
FULL SCREEN
- Click the
 button to expand the Point of Sale Serve Screen to your full monitor size.
button to expand the Point of Sale Serve Screen to your full monitor size.- Click the button again to reduce the screen size.
BACK
- Click the
 button to exit the Point of Sale Serve Screen and return to the Meals Plus Web homepage.
button to exit the Point of Sale Serve Screen and return to the Meals Plus Web homepage.
©2021 EMS LINQ Inc.
Meals Plus Web Help, 10/2019